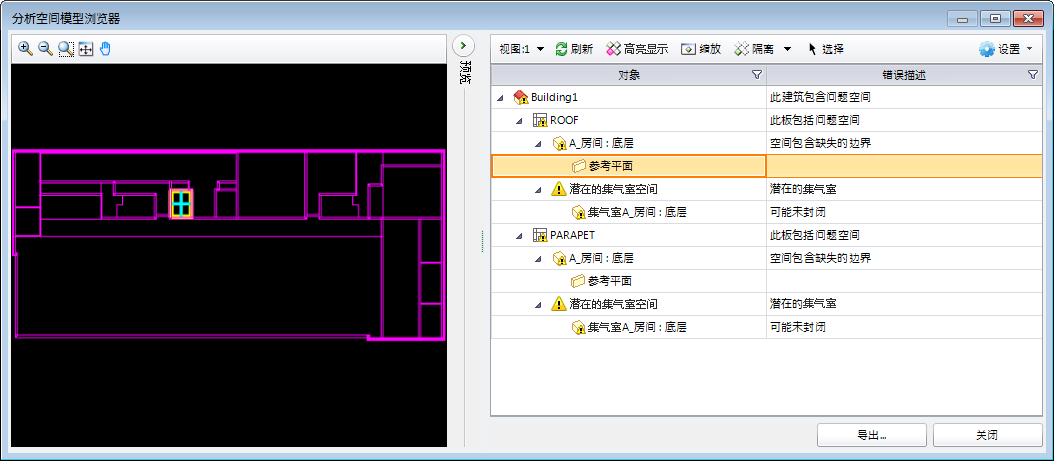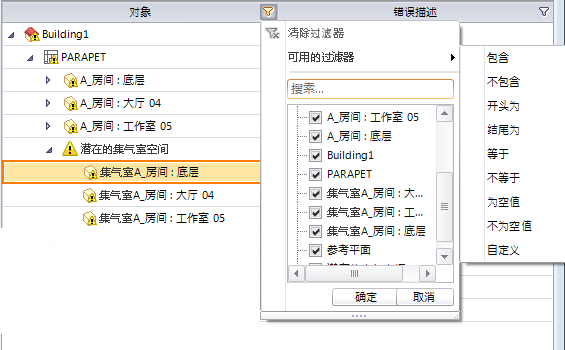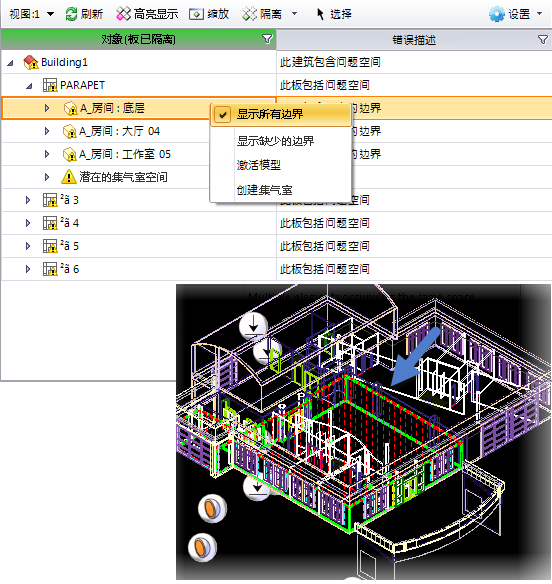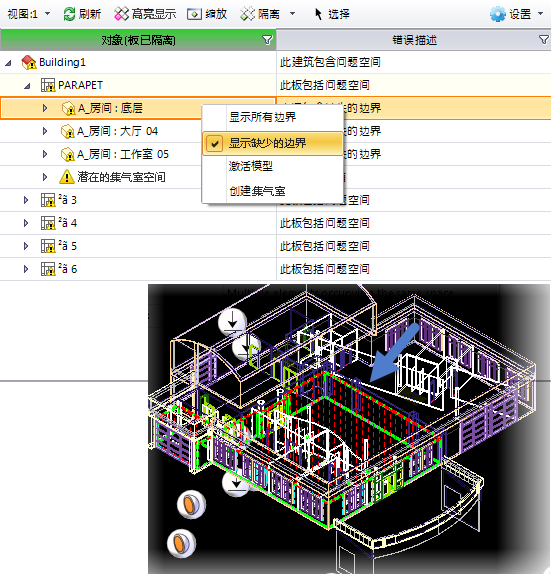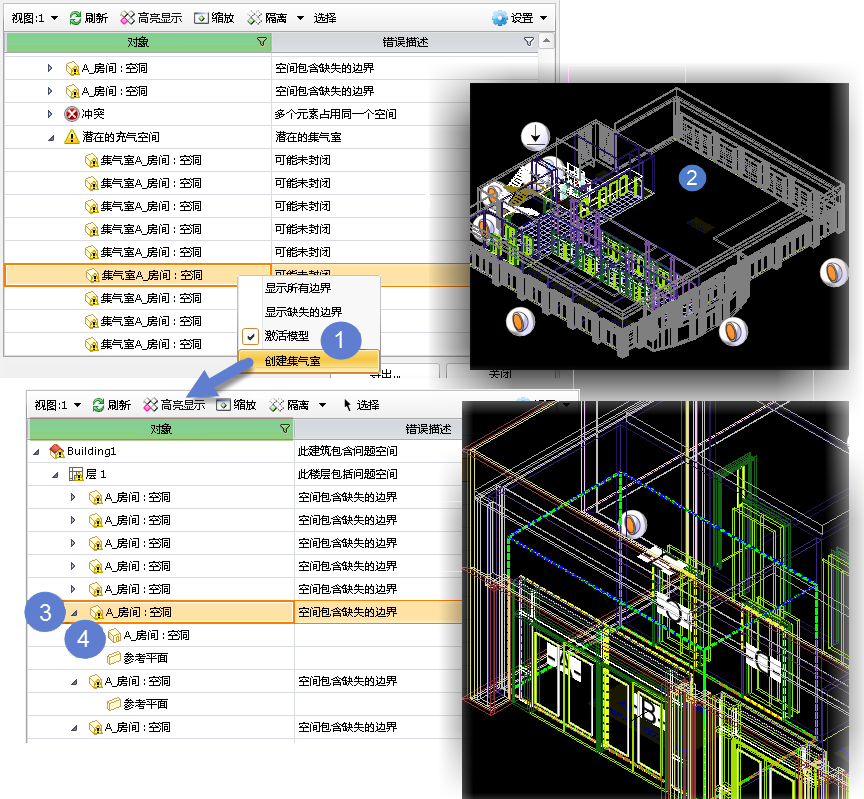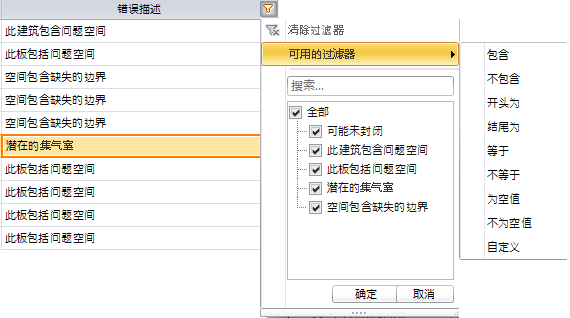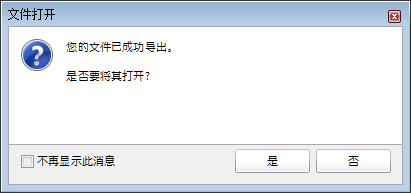分析空间模型浏览器
 用于对建议的分析空间模型 (ASM) 的质量进行调查。帮助识别建议的 ASM 中的问题,并提供工作流以在导出 ASM 之前在建筑模型中解决这些问题。
用于对建议的分析空间模型 (ASM) 的质量进行调查。帮助识别建议的 ASM 中的问题,并提供工作流以在导出 ASM 之前在建筑模型中解决这些问题。
例如,建筑模型的墙、地面、天花板和屋顶组件可能未精确包围建模的三维空间。间隙和排空是不可避免的错误,应在将 ASM 发送到 OpenBuildings Energy Simulator 进行能耗分析之前对这些错误进行更正。
分析空间模型浏览器对话框(可通过右键菜单访问)中提供了多个选项,可以帮助您查找建筑模型中需要更正空间的位置。
分析空间模型浏览器提供以下错误消息来帮助您更正建筑模型: 访问位置:注释: 在导出 ASM 之前,对建筑模型的编程空间及其内容和边界建筑组件(如墙、门和地板)进行扫描,以对组件逐个进行 ASM 分析。分析在对象面板上的层次列表中显示为警报和警告。使用空间资源管理器的查看控件和对象列表的错误描述以及右键菜单选项来修复和优化 ASM。
| 设置 | 描述 |
|---|---|
| 预览工具栏 | 包含用于导航预览面板的工具。 |
| 预览 | 显示建筑模型,高亮显示所选的 ASM 对象,可通过预览面板视图控制工具进行导航。 |
| 显示或隐藏预览面板。 | |
| 视图: | 用于选择要在其中应用所选对象查看选项的视图。 |
| 用于通过重新分析模型刷新对象列表。单击时重新加载导出分析。 | |
| 用于识别指定视图中的所选对象。按下时,高亮显示按钮呈凹陷状态。打开状态表示任何选定的对象都将自动高亮显示。再次按下高亮显示可将其置于关闭状态。 | |
| 用于放大并在指定视图中全景显示所选对象。按下时,缩放按钮呈凹陷状态。打开状态意味着任何选定的对象都将放大并自动适应视图的大小。再次按下缩放可将其置于关闭状态。 | |
| 用于放大并在特定视图中全景显示所选对象,同时从视图中剪切其他模型组件。下拉列表中有两个隔离选项:
按下时,隔离按钮呈凹陷状态。打开状态意味着任何选定的对象都将放大并自动适应视图的大小。再次按下缩放可将其置于关闭状态。 |
|
| 用于选择在模型中选定以进行操作的所选对象。 | |
 设置 设置 |
用于设置分析空间模型浏览器对话框的预览窗口中的显示首选项,以及 ASM Export 的导出和分析选项:
|
| 构件列表 | 对象列表为建议的 ASM 中包含的模型元素的层次列表。层次从上至下的结构如下: |
 对象过滤器 对象过滤器 |
单击对象列标题上的 可打开对象过滤器控件。 可打开对象过滤器控件。在此处您可以通过选中/取消选中列出的对象创建简单的过滤器。您也可以使用可用的过滤器创建复合过滤器。 |
| 对象右键菜单 |
|
| 错误描述 | 提供对 ASM 错误的简短或详细描述。错误描述会给出对这些错误的建议解决方案。您可以通过选中 (缺省为关闭)中的详细的错误消息选项,选择将错误描述设置为详细。 |
|
|
单击错误描述列标题上的 在此处您可以通过选中/取消选中列出的对象创建简单的过滤器。您也可以使用可用的过滤器创建复合过滤器。 |
| 导出... | 用于生成 ASM。修复了空间模型中的所有错误之后,单击导出。 注释: 单击导出会打开另存为对话框,提示您将 ASM 另存为 DGN。ASM DGN 文件的目标文件夹非常重要。例如,\\ProgramData\Bentley\OpenBuildings CONNECT Edition\Configuration\WorkSpaces\...\Worksets\ASM_Building\EnergySim,其中 ASM_Building 是活动工作集。ASM DGN 文件必须保存在激活工作集文件夹中,才能成为有效的 OpenBuildings Energy Simulator 项目 DGN。
保存后,您可以选择打开 ASM。
单击 是,会在 OpenBuildings Energy Simulator 中打开 ASM。计算后,单击否,可允许您在 OpenBuildings Designer 中继续工作。 |
| 关闭 | 关闭对话框,但不导出 ASM。 |